Applikationen kunde inte starta korrekt. Fel 0xc00007b
den fel 0xc00007b (programmet kunde inte starta korrekt) Det händer när vissa Microsoft Windows-filer är skadade eller korrumperade av någon uppdatering. Även om det inte finns några specifika skäl till varför detta kan hända, är det ett vanligt misstag bland användarna.
I allmänhet är detta fel vanligare i applikationer som syftar till användning av multimedia (t.ex. videospel), eftersom DirectX-verktyget slutade fungera. Ibland kan en applikation påverkas av det här felet medan andra kommer att gå normalt.
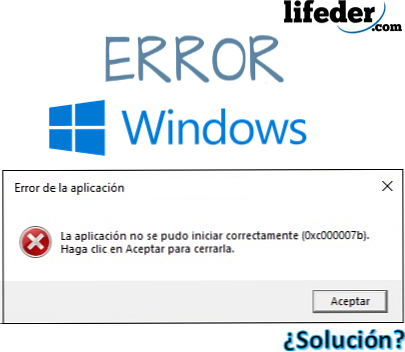
När "programmet misslyckades startar korrekt" och du gör misstag 0xc00007b, är ett tecken på att datorn har laddats ner eller flyttas filer med tillägget DLL (Dynamic Link Library) med en annan arkitektur till datorn.
Arkitekturen som din dator presenterar är viktig att veta. Det kan finnas två: x86 (32 bitar) och x64 (64 bitar).
Det innebär att om datorn är baserad på 32-bitars arkitektur och programmet eller ansökan har hämtat en DLL-fil baserad 64-bitars arkitektur, kommer att göra 0xc00007b felet visas och därför ansökan inte öppnas.
Detta fel påverkar inte operativsystemet, bara de program som presenterar felet. Ingen anledning att oroa dig, det är inte nödvändigt att "formatera och installera om programvaran".
index
- 1 Så här åtgärdar du felet: 0xc00007b?
- 1.1 Installera eller installera om Microsoft Visual C++
- 1.2 Installera DirectX
- 1.3 Installera om DirectX
- 1.4 Andra lösningar
- 2 referenser
Så här åtgärdar du felet: 0xc00007b?
För att lösa felet 0xc00007b och bli av med meddelandet "programmet kunde inte starta korrekt", prova flera alternativ som inte kräver att du återställer din maskin till fabriksstatus.
För detta måste du också vara tydlig om de möjliga omständigheterna för detta fel i applikationerna:
- Om du nyligen har påverkats av virus kanske vissa av dem ändras, borttagna eller skadade filer med .DLL-förlängning som är nödvändiga för att den fungerar korrekt..
- Om du har installerat ett program eller program som du har gett honom tillåtelse att ändra dynamisk länk bibliotek (DLL), kan du ha ersatts av andra, vilket kan leda till fel.
- Om din Windows fick inofficiella uppdateringar från Microsoft kanske det installerade bibliotek (.DLL) som inte matchar arkitekturen i ditt operativsystem.
- Felaktig installation av ett paket som fungerar direkt med .DLL-tillägg (till exempel: DirectX, Microsoft Visual C ++, NetFramework).
Installera eller installera om Microsoft Visual C++
Microsoft Visual C ++ är en filkedja som måste installeras på operativsystemet så att den kan användas av program som är programmerade med Visual C-kompilatorn.++.
Om du har installerat den på din dator måste du installera om den och det är bäst att först avinstallera det. För att göra detta, tryck på startknappen och skriv "Avinstallera ett program" och tryck sedan på ENTER.
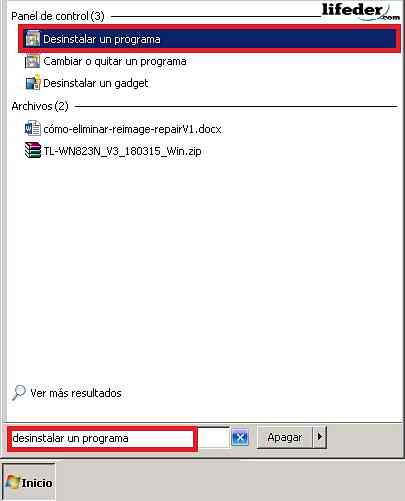
Du kommer att se ett fönster med alla program som din installerade dator har. Hitta alla program som startar: "Microsoft Visual C ++ ...", klicka sedan på "Avinstallera".
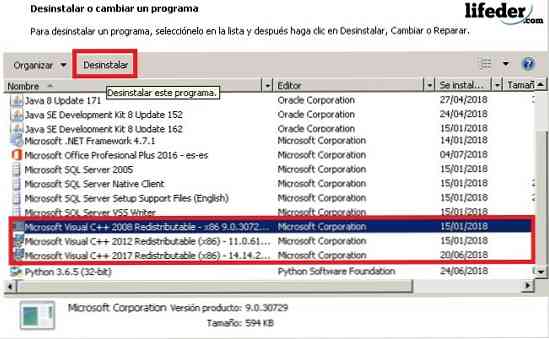
Följande tabell kommer att vara bekräftelse av avinstallationen. I slutet skulle det vara tillrådligt att starta om datorn så att ändringarna träder i kraft.
När det här är klart, öppna din webbläsare och i sökfältstypen: "Microsoft Visual C ++".
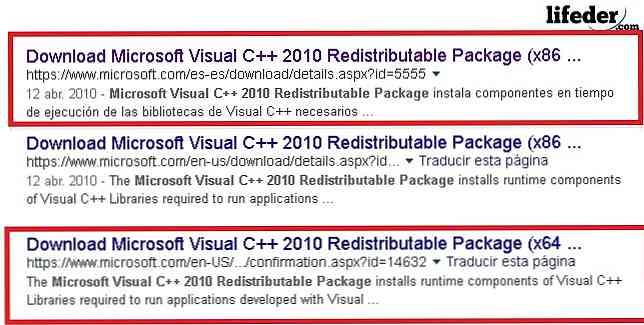
Obs! Om ditt operativsystem är baserat på 32 bitar, välj länken du har (x86), om du arbetar med 64 bitar, välj länken du har (x64). Det rekommenderas att du bara anger säkra webbplatser som Microsoft för att ladda ner dessa typer av verktyg.
En gång på sidan, välj det språk som du vill ladda ner det och klicka på nedladdning.
Kör programmet i slutet av nedladdningen, för att göra det, klicka på det och du kommer att se dialogrutan för installatören. Du måste läsa användarvillkoren, efter att du har kontrollerat att du läste den, klicka på "Installera".
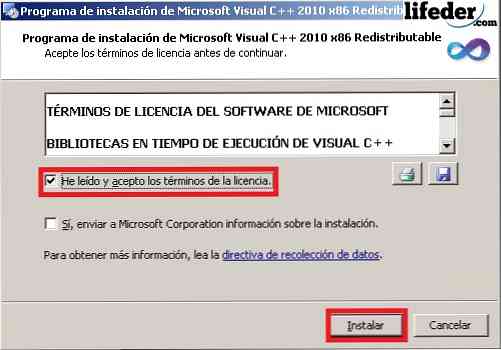
Obs! Det är inte nödvändigt att kontrollera "Ja, skicka information om installationen till Microsoft Corporation." Du måste vänta några minuter för installatören att ladda ner alla filerna helt.
När nedladdningen är klar klickar du på "Slutför" och startar om datorn så att alla ändringar görs.
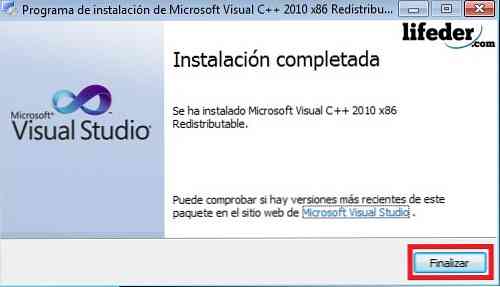
Om detta var ditt problem borde det redan lösas.
Installera DirectX
Att installera DirectX är av största vikt eftersom det är det som gör att både operativsystemet och de flesta applikationer kan fungera direkt med video- och ljudhårdvaran som du har på din dator.
För att installera det om du har raderat det:
1.- Skriv "DirectX" i webbläsaren och tryck på ENTER. Försök att skriva in officiella Microsoft-sidor för att ladda ner.
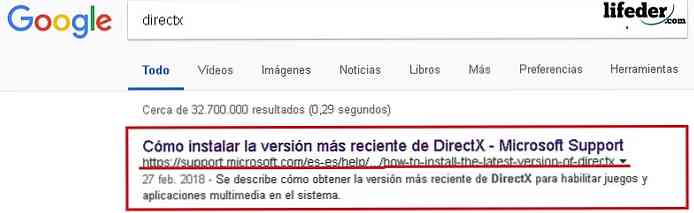
En gång på sidan går du till avsnittet "Direktversioner och uppdateringar efter operativsystem". Här måste du välja beroende på vilket operativsystem du har.
Klicka på länken, och sedan kommer sidan där du hämtar komponenten att öppnas.
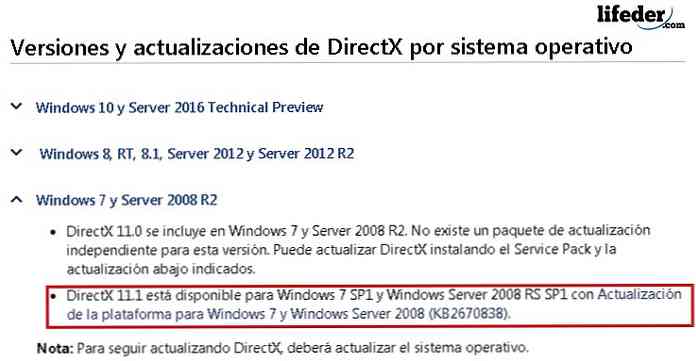
Välj språk för installationen och klicka på "Hämta".
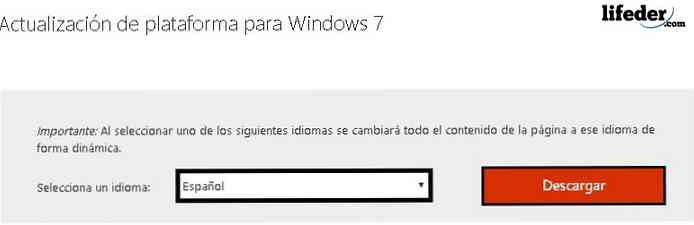
Det kommer att omdirigera dig till en annan sida, där du ska välja arkitekturen på din dator och sedan klicka på "Nästa".
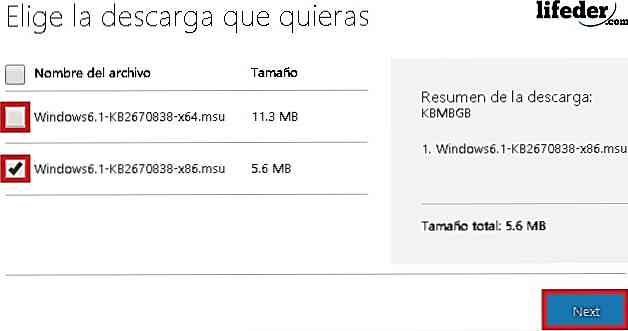
I slutet av hämtningen kör du verktyget genom att dubbelklicka på det.
Du får se en Windows Update-box visas. Där måste du klicka på "Ja" för att nedladdningen ska börja.

Du måste vänta tills installationen är klar.
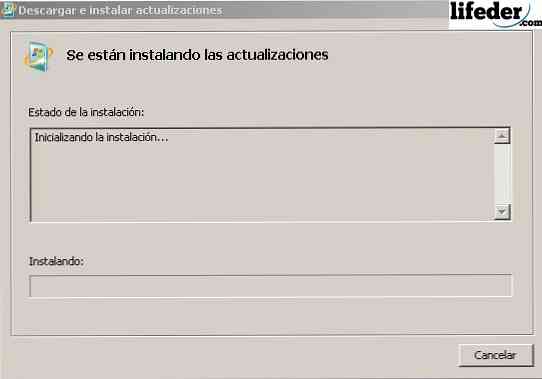
När nedladdningen är klar klickar du på "Starta om nu".

Efter att du har startat om datorn har DirectX-komponenten redan installerats. Om detta var ditt problem, måste det lösas med dessa steg.
Installera om DirectX igen
Om du redan har DirectX-komponenten installerad på din dator måste du ta bort några tillägg. DLL.
Leta reda på dem i mappen "System32" om ditt operativsystem är 32 bitar (x86) eller i mappen "SysWOW64" om ditt operativsystem är 64 bitar.
Öppna "Start", klicka på "Team".
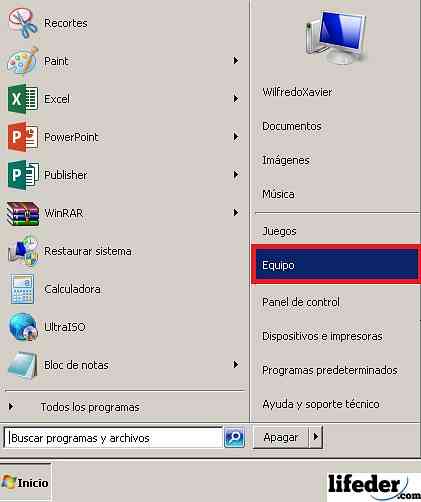
Du måste hitta hårddisken där ditt operativsystem är installerat. Där söker den efter "Windows" -mappen och dubbelklickar på den.
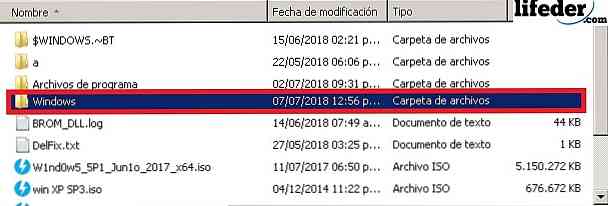
Öppna nu mappen "System32" genom att dubbelklicka på.
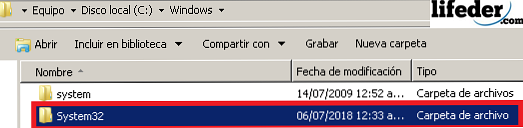
En gång inuti, leta efter några filer med förlängning .DLL, men det börjar med detta ord (versaler eller små bokstäver) "d3dx9". Eliminera dem alla.
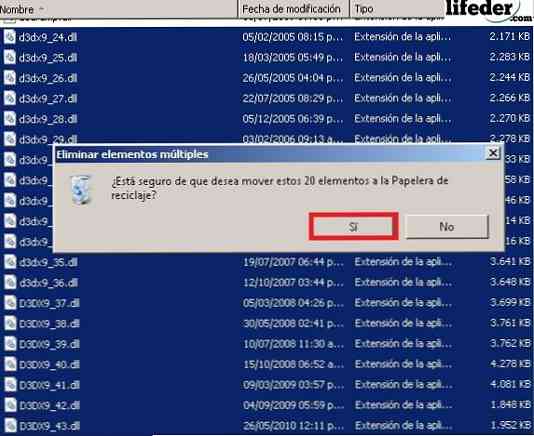
När alla nämnda filer har raderats måste du installera DirectX. Gå till avsnittet i den här artikeln "Install DirectX" och följ anvisningarna.
Andra lösningar
1.- Om din ansökan fortsätter att visa det felet bör du installera om det.
2.- Uppdatera Windows genom att aktivera "Windows Update".
Om ingen av dessa lösningar har tjänat dig och felet kvarstår måste du installera om din Windows från början.
referenser
- Microsoft Team (2018). Microsoft Visual C ++ 2010 Redistributable Package (x86). Hämtad från: microsoft.com.
- Microsoft Community (2011). Fel 0xc000007b i flera applikationer. Hämtad från: answers.microsoft.com.
- Microsoft teknisk support (februari 2018). Så här installerar du den senaste versionen av DirectX. Sett från: support.microsoft.com.
- Microsoft Community (2015). Fel 0xc00007b. Hämtad från: answers.microsoft.com.
- Microsoft teknisk support (april, 2018). Vad är en DLL? Sett från: support.microsoft.com.
- Geforce (2018). DirectX 11. Hämtad från: geforce.com.
- Microsoft Community på engelska (2012). Ta emot fel 0xc00007b när du kör program. Hämtad från: answers.microsoft.com.


